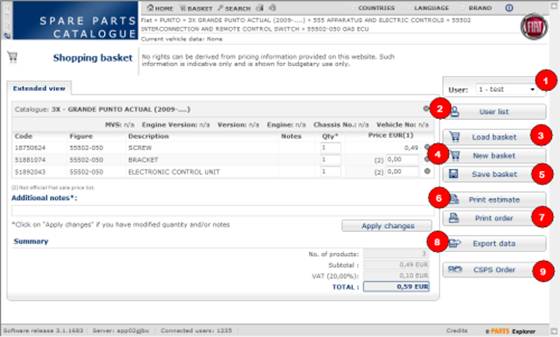| ePER Manual | 

 |
|
7 The shopping basket The
Shopping basket mask field contains the items selcted by the user during
navigation in ePER in any one of the catalogues available on the ePER Home Page
(Parts, Accessories, etc.). This mask field can be accessed
by clicking on the "Basket"
icon present in the menu at the top of each maske field.
Fig. 47: Shopping basket The products are organised in
groups that have the specifications of the vehicle defined at the time the
product is selected in their heading. The quantity, price in the currency of
the country and possible Parts table in which the product has been selected are
given for each product.
No.1 : Username (“User” in the figure) The current basket can be
associated with a user from those defined in function No. 2 (User list). This
information, if present, is memorised if the basket is saved. No.2 : User list ("User list” in the figure) This button activates a mask
field where it is possible to enter or show the users in a dealership/workshop.
It is possible to indicate a code and a name/surname for each user. No.3 : Load basket ("Load basket" in the figure) This button activates a mask
field containing the list of baskets previously memorised by the user. The mask
field makes it possible to select a basket and load the contents. For each
basket memorised previously the system shows some information including the
last saved date, the number of products entered and other information. No.4 : New Basket (“New basket” in the figure) This button creates a new empty
basket replacing the current one. No.5 : Save Basket (“Save basket” in the figure) This button makes it possible to
memorise the current basket so that it can be recalled later on using button
no. 3. During the saving the system
asks you to enter a name or identification for the actual basket. No.6 : Print Estimate (“Print estimate” in the figure) By clicking on this button the
system displays a document in pdf format, in a new window, containing the
information about the basket. To use
this function, remember that it is necessary to have installed Acrobat Reader. No.7 : Print Order ("Print order” in the figure) By clicking on this button the
system will display a document in pdf format, in a new window, containing a
single list of all the products in the basket with a description and
quantities. Unlike function no. 5, this type of printout does not contain
groups of products by vehicle or additional details of each product. To use this function, remember
that it is necessary to have installed Acrobat Reader. No.8 : Export Data (“Export data” in the diagram) This
function makes it possible to export the contents of the basket to a file on
the user PC so that the file can then be used, if necessary, to import the
contents of the baskets into another application in use at the dealership (e.g.
"DMS") To continue: » Click
the “Export data” button. At this
point the system will show a request window with various buttons. » Click
the “Save” button. At this point the
system will show a new window for selecting a local file to save the contents
of the basket to. » Select
the path and the name of the file to be saved, for example
"c:\basket.txt", and confirm using the dedicated button The file produced by this
function is in a text format and contains one line for each product in the
basket. Each line
contains the following fields, separated by the character "|" (pipe): PRODUCT
CODE | PRODUCT DESCRIPTION | LIST PRICE No.9 : CSPS Order (“CSPS Order” in the figure) If
present, this button makes it possible to start a session for entering the
order in the CSPS system. The contents of the basket are automatically
transferred to the CSPS system and are then shown for the CSPS mask fields
which allow the finalisation and confirmation of the order. |
| Copyright (c) 2011, Fiat Group Automobiles |
 1 An overview of Fiat ePER
1 An overview of Fiat ePER 2 Requirements and installation
2 Requirements and installation